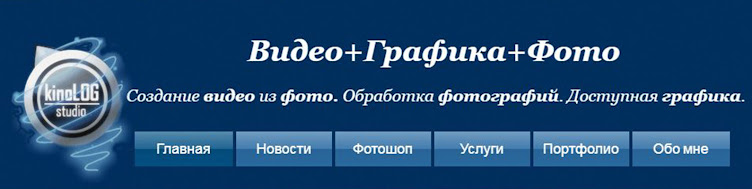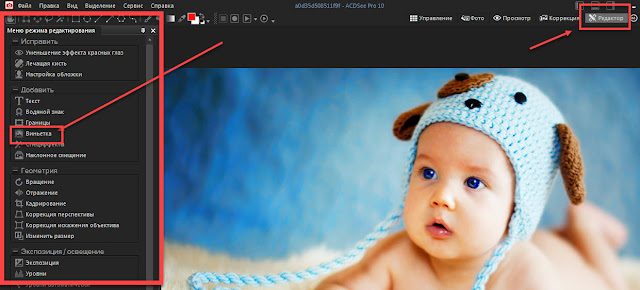Интересные эффекты в ACDSee PRO10
Добрый всем день!В этом уроке я хочу познакомить вас с некоторыми инструментами программы ACDSee PRO10. Это альтернатива (но не замена!) Фотошопу. В этой программе намного проще работать и обрабатывать фото в ней намного легче. Однако и здесь можно создавать высокохудожественные работы. Я, конечно, не претендую на высокую художественность. Но, что могу, покажу.
Взял для примера из интернета такую вот замечательную фотографию малыша (исправлять здесь, к счастью для нас, ничего не нужно). Подобных фотографий у многих, я думаю, предостаточно (дети, внуки, у друзей). Попробуем как-то преобразить её.
Открываем программу и, если не открылась папка по умолчанию, нажимаем на кнопку Управление, выбираем нужный файл.
Открываем его в «Коррекция».
Немного подправил параметры Общие:
Чуть притенил тени
Больше, на мой взгляд здесь корректировать ничего не надо. Но для моих целей я хочу приподнять насыщенность шапочки (позже поймёте почему!). Для этого переходим к инструменту ”Цвет EQ” и наводим курсор мыши на шапочку. Появляется двунаправленная стрелка, двигая которую вверх и вниз, изменяем интенсивность цвета объекта.
Когда с цветовой обработкой всё решили, результат устраивает, можно переходить во вкладку "Редактирование" на верхней панельке программы. Тут у нас тоже появляется много вкладок для конечной обработки фото.
тут можно исправить "красные глаза", обрезать фото, если изделие криво
сфотографировано выравнить и "поставить прямо", исправить искажение линз, перспективу, обрезать и подобрать соотношение сторон и т. д. Можно сделать рамку или виньетку. Я сделал виньетку (см. снимок выше).
Она может быть круглой и прямоугольной, у меня белого цвета, который очень хорошо слился с фото и образовал эффект мягкого света по краям фото.
тут также ползунками можно регулировать растяжение виньетки, распыление цвета, зону перехода, можно просто поэкспериментировать с результатом.
Если результат понравился нажимаем "готово".
Это еще не сохраненная фотография, это мы применили эффект.
Снизу на панеле есть еще категория кнопок "Экспозиция/освещение", они
практически дублируют кнопки с вкладки "Коррекция".
Остановлюсь только на одной "Освещение и затемнение". Здесь выберу
инструмент «Приведение к серому». Меняя диаметр (толщину) и растушёвку кисти, аккуратно обвожу кистью по границе шапочки, при этом всё, что за шапочкой переводится в чёрно-белый режим фото, а она остаётся в цвете. Кстати , для ускорения процесса: колёсиком мыши регулируете диаметр мыши, а при нажатой SHIFT -растушёвку, при зажатом Пробел перемещаетесь по картинке. Масштаб картинки меняете ползунком в нижнем правом углу.
Я ещё поигрался с разными настройками из этого набора инструментов. В частности, уменьшил шум, который неизбежно присутствует, а ещё более увеличивается с каждым шагом вашей обработки.
И напоследок, поднял резкость. Кстати, на многих форумах встречал мнение специалистов, что Резкость — не «конёк» данной программы, она делает это не очень корректно. Так что, если хотите повысит резкость более качественно, то переносите откорректированное здесь изображение в Фотошоп и используйте его возможности. Ну а для соц. сетей и так сойдёт!
Вот и наш финальный результат:
Надеюсь, Вам понравился данный урок и эта программа.
Творческих успехов Вам
Олег (kinoLOG).